Tắt update windows 10, chặn Windows 10 tự động cập nhật
Bên cạnh một số người trung thành với phiên bản Windows cũ, thì cũng có một số người dùng than phiền về việc thiết bị của họ không tương thích với Windows 10 trong quá trình dùng thử. Chính vì thế họ vô cùng e ngại với phiên bản Windows mới nhất của Microsoft. Hãy tham khảo cách tắt update Windows 10 mà mình hướng dẫn dẫn dưới đây.

Hướng dẫn tắt update windows 10, chặn Windows 10 tự động cập nhật
TẮT UPDATE WINDOWS 10, CHẶN WINDOWS 10 TỰ ĐỘNG CẬP NHẬT
Cách 1: Thiết Lập Trong Hệ Thống Windows 10
Bước 1: Tại ô Seach -> Bạn nhập update -> Click Check for updates

Bước 2: Tại Windows Update -> Bạn chọn Advanced options

Bước 3: Tại Choose how update are installed -> bạn chọn Notify to scheldule restart (mặc định là Automatic (recommended))
* Nếu sử dụng Win 10 Pro -> Bạn tích vào lựa chọn Defer upgrades (Trì hoãn nâng cấp)
* Bên cạnh đó, bạn cũng có thể lựa chọn choose how updates are delivered để chọn cách cập nhật từ hệ thống

Thiết lập trên không tắt update windows 10 hoàn toàn nhưng nó sẽ gửi thông báo tới người dùng trước khi cập nhật, giúp bạn có thời gian chuẩn bị để không ảnh hưởng tới những hoạt động khác trong máy tính.
Bên cạnh đó, bạn nên tắt tính năng Windows Update Delivery Optimization để giảm băng thông trong quá trình sử dụng vì đây là nguyên nhân khiến máy bị chậm, lag mạng -> Chọn Choose how updates are delivered -> Chọn Off

Một cách nữa để tắt update Windows 10 đó là người dùng có thể vô hiệu hóa trong service.
Từ ô tìm kiếm -> Nhập từ "service" -> Chọn Services

Kéo chọn Windows Update --> chọn Properties

Tại tab Garenal -> Mục Starup type -> chọn Disables -> chọn Apply -> chọn OK

Như vậy là đã xong cách tắt update windows 10 bằng thiết lập trong hệ thống.
Cách 2: Sử Dụng Phần Mềm
Bước 1: Đầu tiên bạn cần tải công cụ có tên Show or hide updates
Bước 2: Tiếp đến bạn tiến hành chạy file và bấm vào nút Hide updates.

Bước 3: Tại đây bạn bỏ chọn các cập nhật có chữ Windows 10.
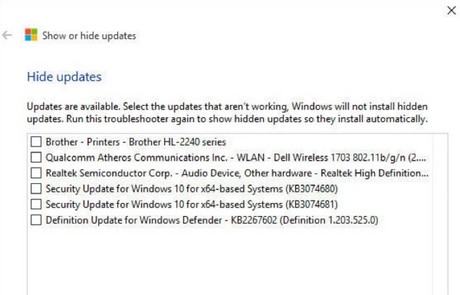
Như vậy là mình vừa giới thiệu tới bạn cách tắt update Windows 10. Tuy nhiên theo thông tin mà mình nắm được thì Microsoft sẽ có chính sách “ép buộc” người dùng cập nhật lên Windows 10, chính vì thế phương án này chỉ mang tính tạm thời mà thôi.
Sưu Tầm.

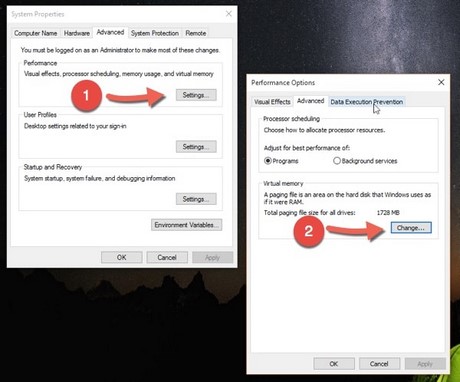
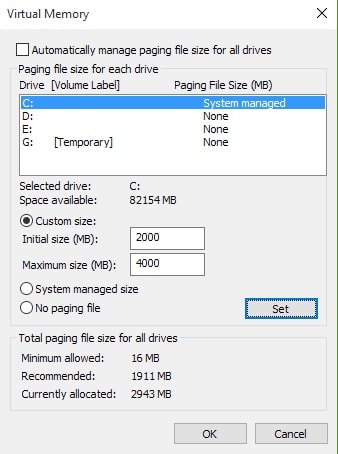
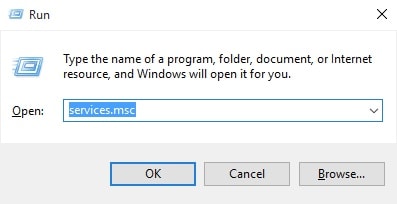
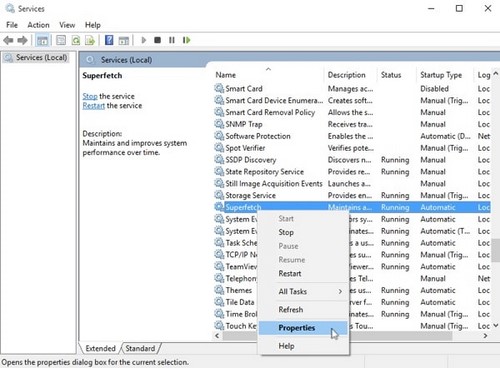
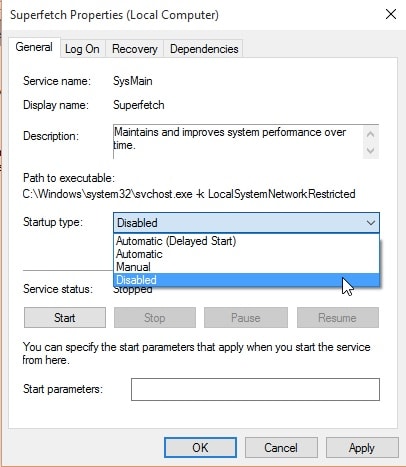
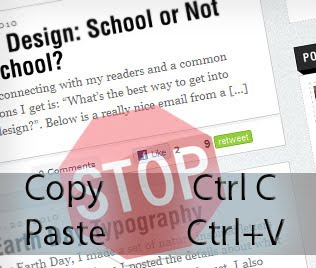
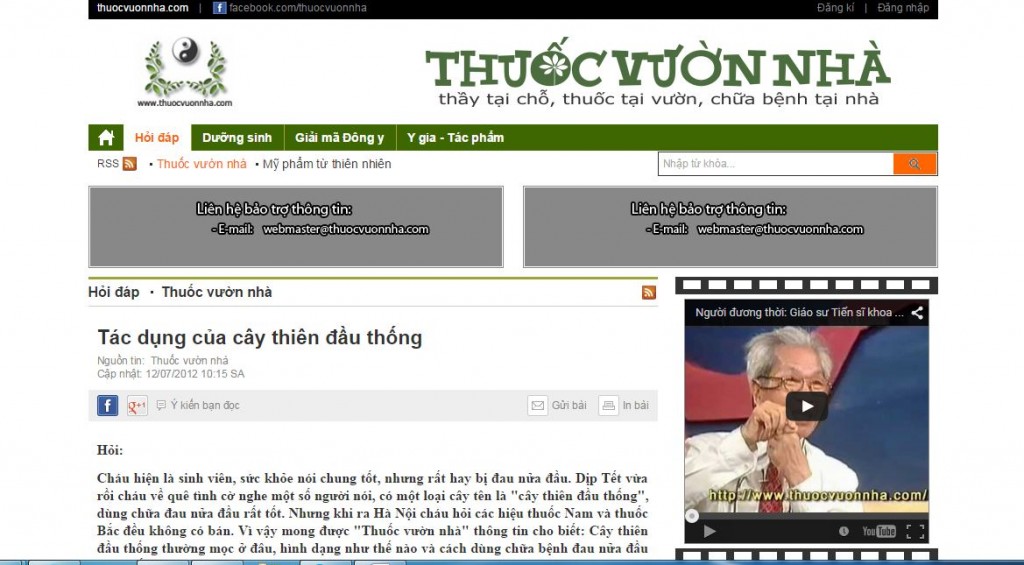
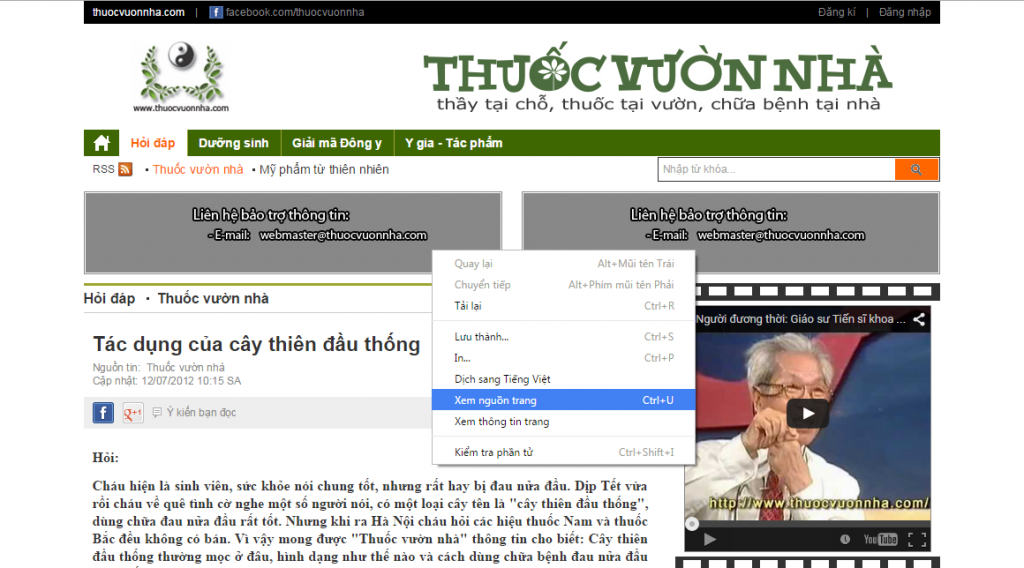
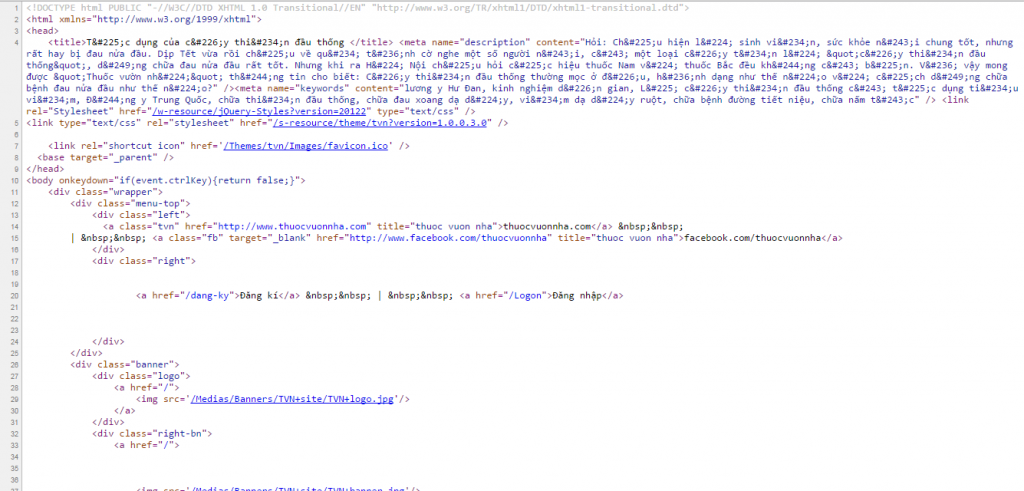
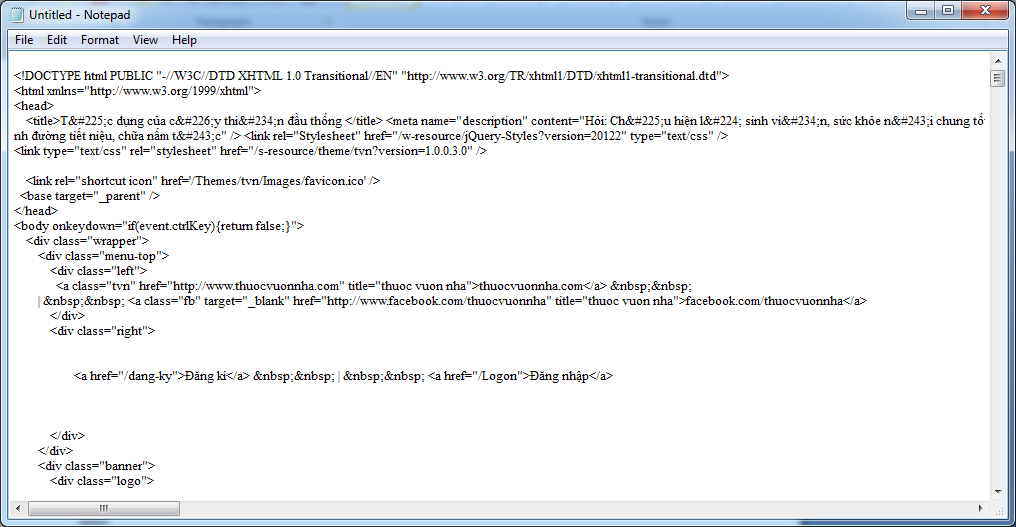
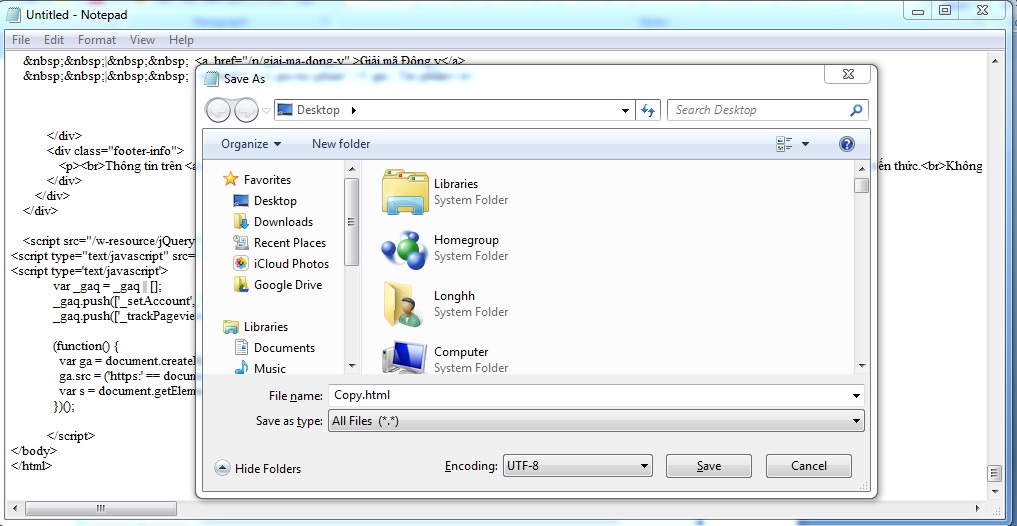
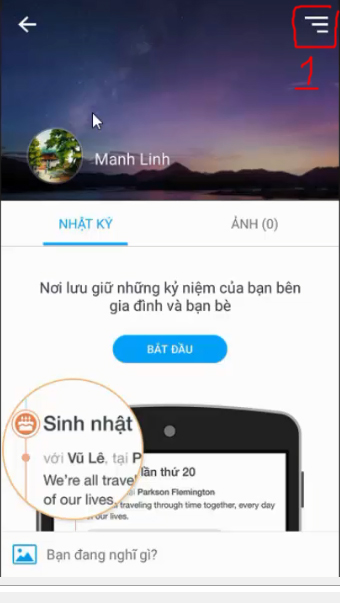
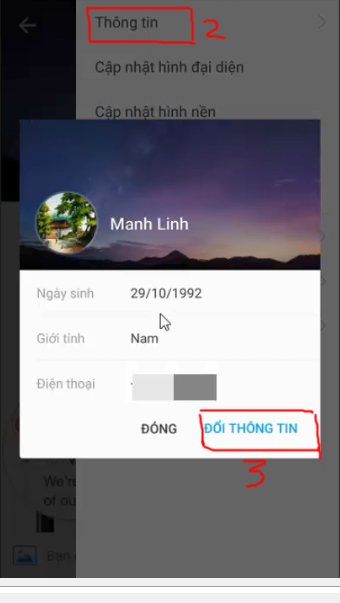
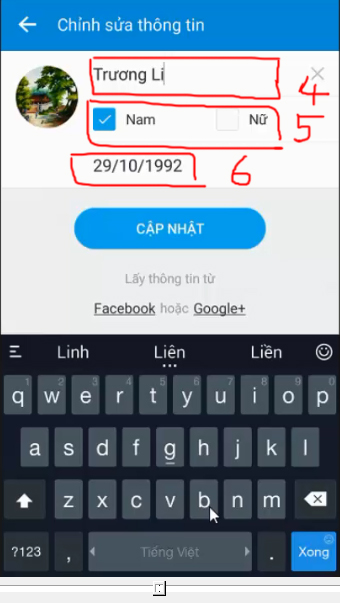
![sshot-2009-12-17-[02-02-32] sshot-2009-12-17-[02-02-32]](https://thuthuatphanmem.net/wp-content/uploads/2014/05/khac-phuc-loi-khoi-dong-windows-bang-startup-repair-1425.jpg)

















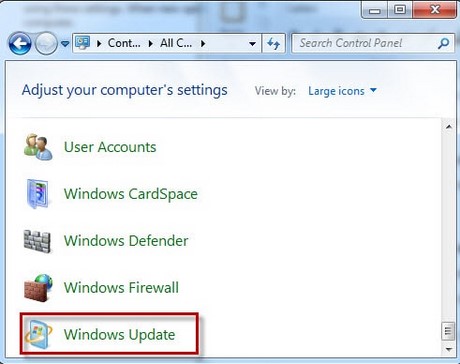
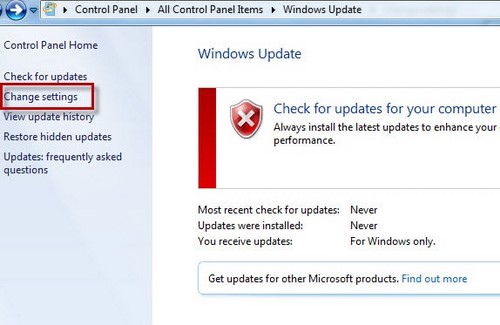
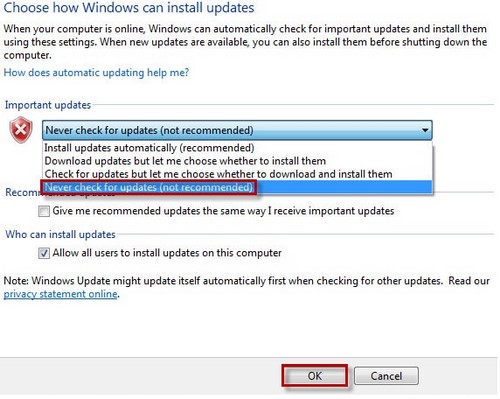



0 nhận xét: